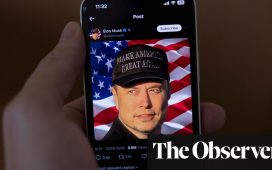Kamil S / Unsplash
Mobile-gaming has taken a huge leap forward in recent years. With hardware accelerated ray tracing, more stable frame rates offered through Game Mode in iOS 18 and an impressive OLED display, gaming on the iPhone can look mighty pretty. The best iPhone games rival their console counterparts in a lot of cases, and there are plenty of free mobile games to dive into as well. As long as you have a good smartphone for gaming, you’ll have a blast.
You can’t appreciate the graphics with your thumbs in the way though, and with precious little real estate already on the iPhone screen, touchscreen controls can also negatively impact your gameplay. For some games, like the indie-hit Balatro, on-screen controls make sense. But for most other mobile games, especially ones that require precision like Death Stranding or Call of Duty, playing with a controller is absolutely a must.
Here’s how to pair a PS5 DualSense controller directly to an iPhone both wired and wirelessly via Bluetooth.
How to connect using a USB-C cable
Connecting with a cable is pretty simple. You can use the USB-C cable that came with the controller. However if you’ve got an iPhone model older than the iPhone 15, you’ll need to use a USB-C to Lightning Cable or use an adapter. Simply plug one end into your phone and the other into your controller, and press the PS button. Assuming you boot up a compatible game, that’s all you need to do.
Connect wirelessly via Bluetooth
Who needs cables when you can play wirelessly? If you’ve got the right tools, you can easily connect your PS5 controller to your iPhone via Bluetooth.
Step 1: Check first to see if your iPhone software is compatible. You can find this in the same place you see what version iPhone you have. If your iPhone is running iOS 14.5 or newer, you’re all set.
Step 2: Next make sure the player indicator is turned off on your controller by pressing the PlayStation button until it turns off. If it’s plugged in, unplug it.
Step 3: Then you’ll want to press and hold the Create and the PlayStation button at the same time until the light bar starts flashing blue.
Step 4: Head to the Settings menu on the iPhone and make sure Bluetooth is turned on. Your controller should appear in Other Devices at the bottom as Dualsense Wireless Controller. Select it to connect.
Step 5: Once the light bar blinks and the player indicator lights up orange, you should be connected and ready for gaming on the go.
Keep in mind though that the PS5 DualSense can only be connected to one device at a time. Each time you change devices, be prepared to go through this process all over again.